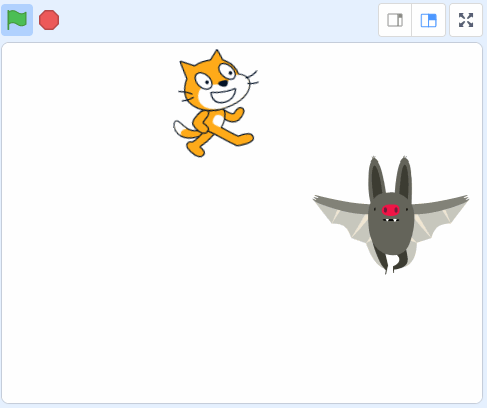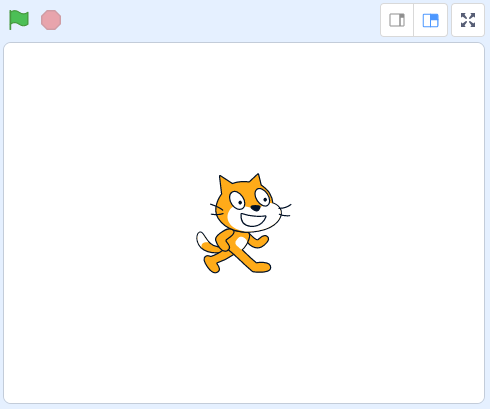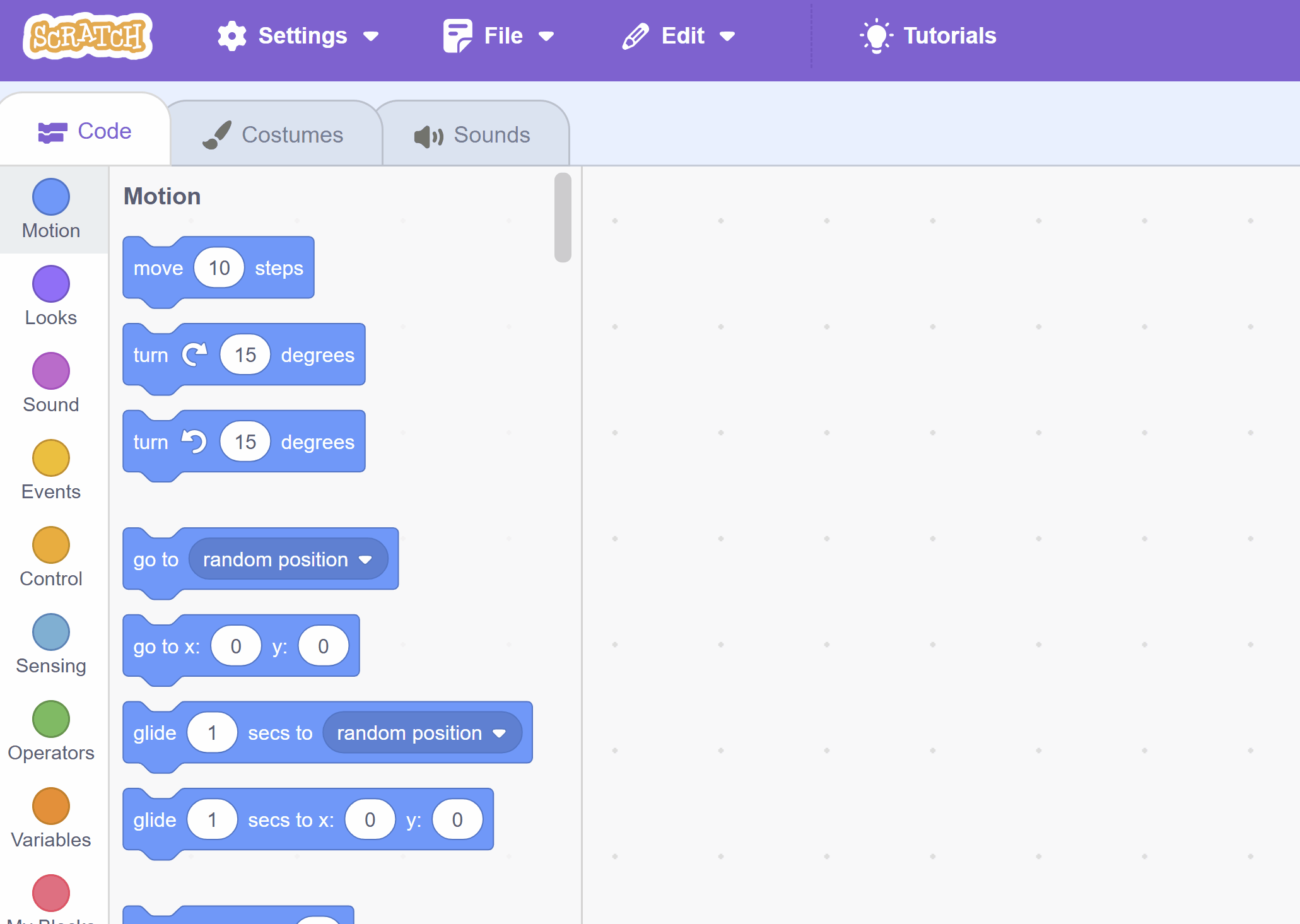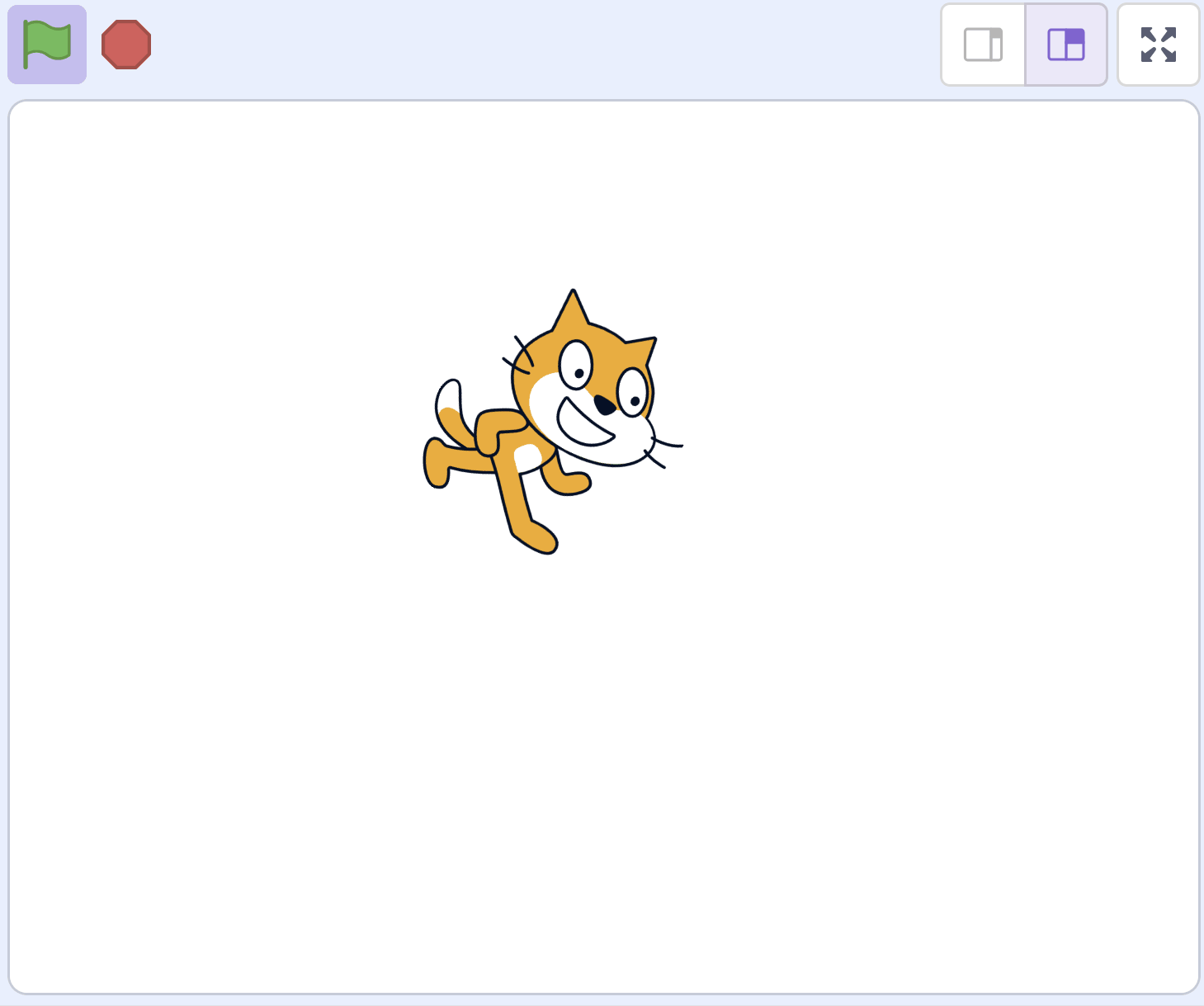Today, we are going to create a cool dance party with a cat and a bat. We will learn how to add characters, called sprites, from the Scratch library and give them instructions to move around the screen. We will also learn how to control our program by starting and pausing it. Are you ready to start this exciting coding adventure? Let's get started!
First, we need to go to the Scratch website. You can do this by clicking on this link: scratch.mit.edu
Once you're on the Scratch website, look for the 'Create' option in the menu at the top of the page. Click on 'Create' to start a new project. You'll notice that your new project starts with a cat sprite already added to it. This cat is ready to be given some instructions, which we'll do in the next steps!
Go to the Scratch website using the link below and click on the 'Create' link in the blue bar at the top.
By default, each new project starts with the cat sprite already added. To delete the cat click on the x in the blue circle beside the cat in the sprite list.
Now, let's make our cat dance in a circle! First, we'll tell the cat what to do with some code.
Here's the code you need to add to the cat sprite:
Do you want your dancing cat to take a little break? No problem! Just click on the red circle next to the green flag above the stage area. This will make all the actions in your program pause. Try it now!
Knowing what the green flag and red circle do is important for the children to learn.
The green flag triggers any "when green flag clicked" blocks that are in the code to start.
The red flag stops all code in the program from 'running'.
Now, let's add a new friend to our dancing party! We're going to add a bat. Here's how you do it:
Look for a button that has a cat icon at the bottom right of your screen. Click on it, and then the magnifying glass and you'll see lots of different characters you can choose from.
Find the bat and click on it. Now you have a bat in your project!
To add a sprite from the sprite library follow these steps:
You can use search box or the filter links (Animals, People, Fantasy etc) to locate your sprite.
When students are doing the initial lessons they will start to become familiar with clicking (left clicking), right clicking and dragging items on the screen.