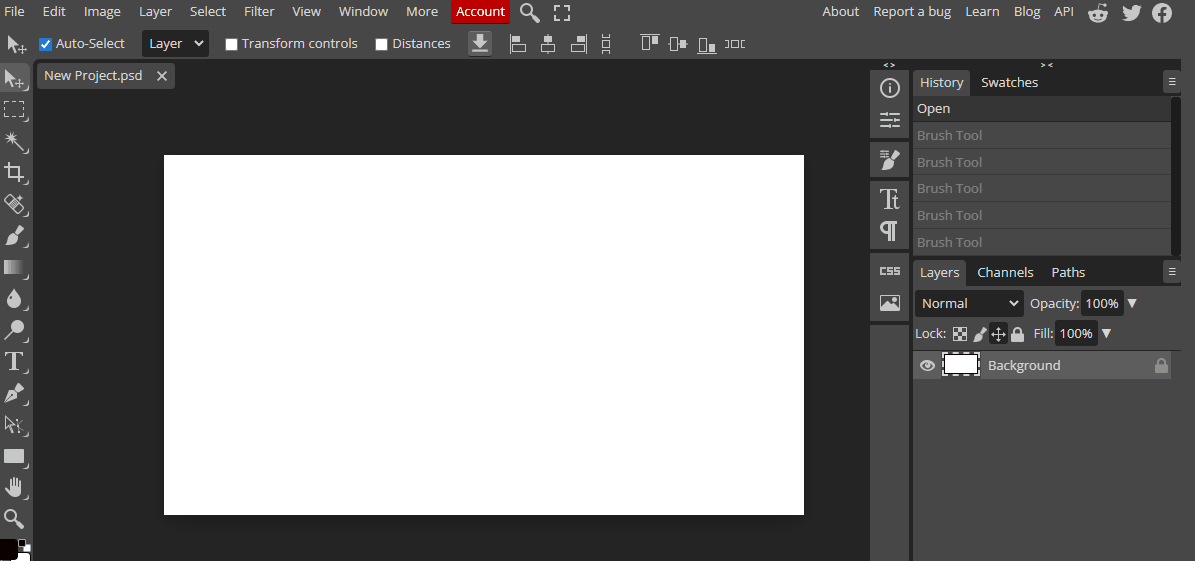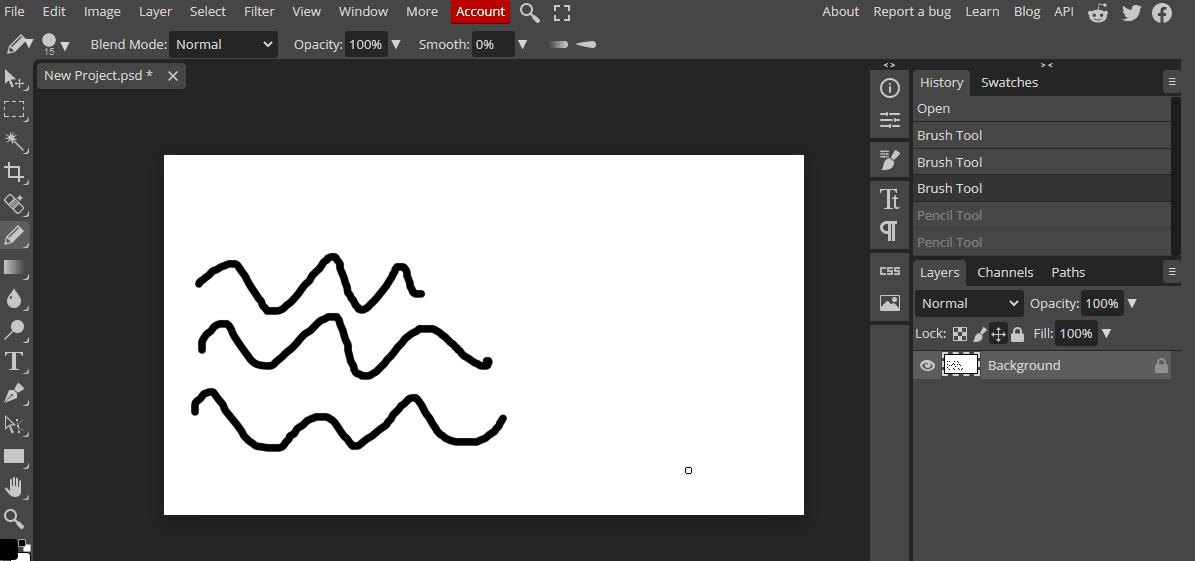When starting with digital art software, it's essential to understand the interface. The interface is the layout and design of the software, including the location of different tools and settings.
The interface can vary depending on the software, but most digital art software has a similar structure. It typically includes a menu bar at the top, toolbar on the left or right side, and a canvas in the middle where artists can create their artwork.
Let's take a look and try out some digital software called Photopea. Open the website photopea.com and create a new project.
To create a new project in Photopea, open the website photopea.com and:
In order to create amazing digital art, you need to know how to navigate through your software with ease. In this lesson, you will learn about the essential navigation tools that will help you move around your canvas and access different features.
Let's create a very simple squiggle drawing so that we have something on our canvas.
Now that we have a squiggle drawing on our canvas, let's use the Zoom Tool to get a closer look at it.

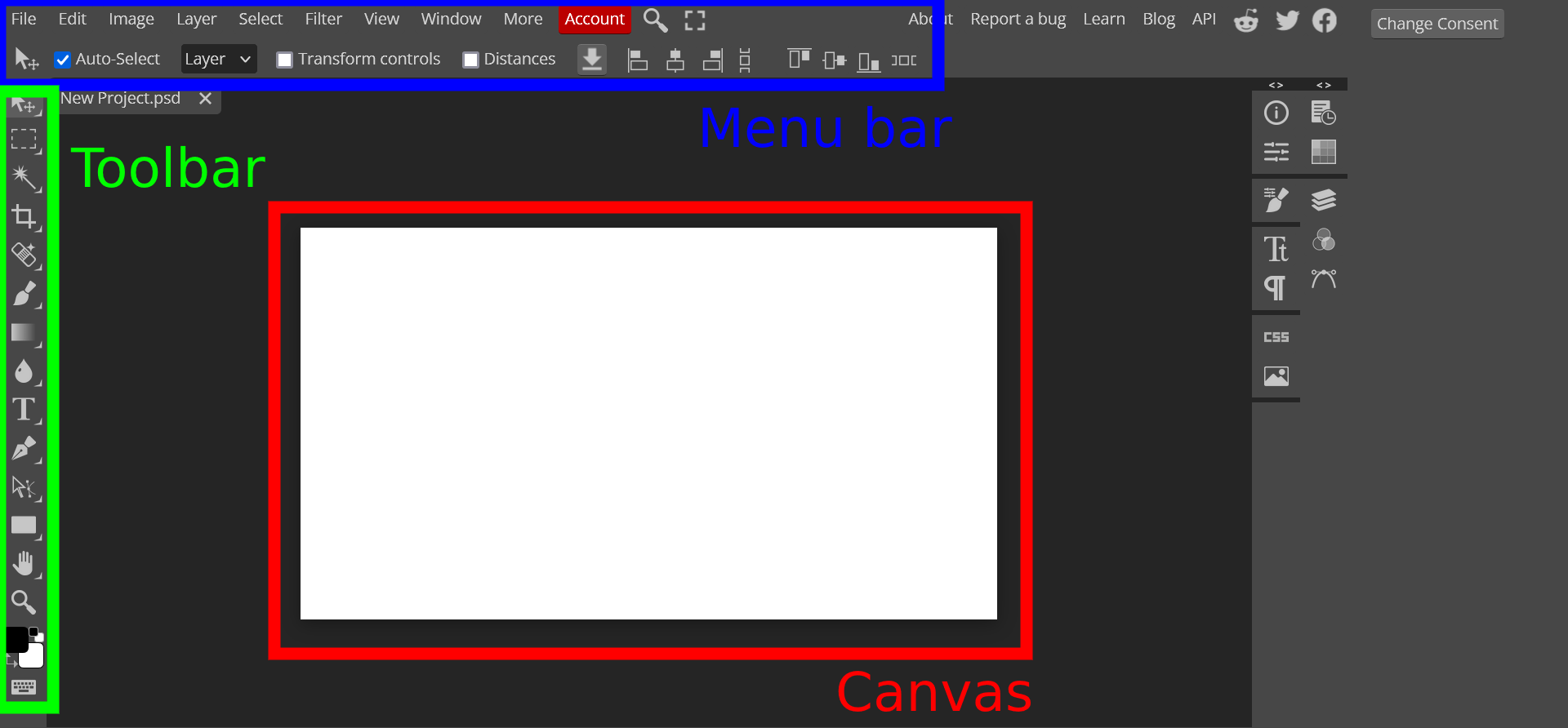
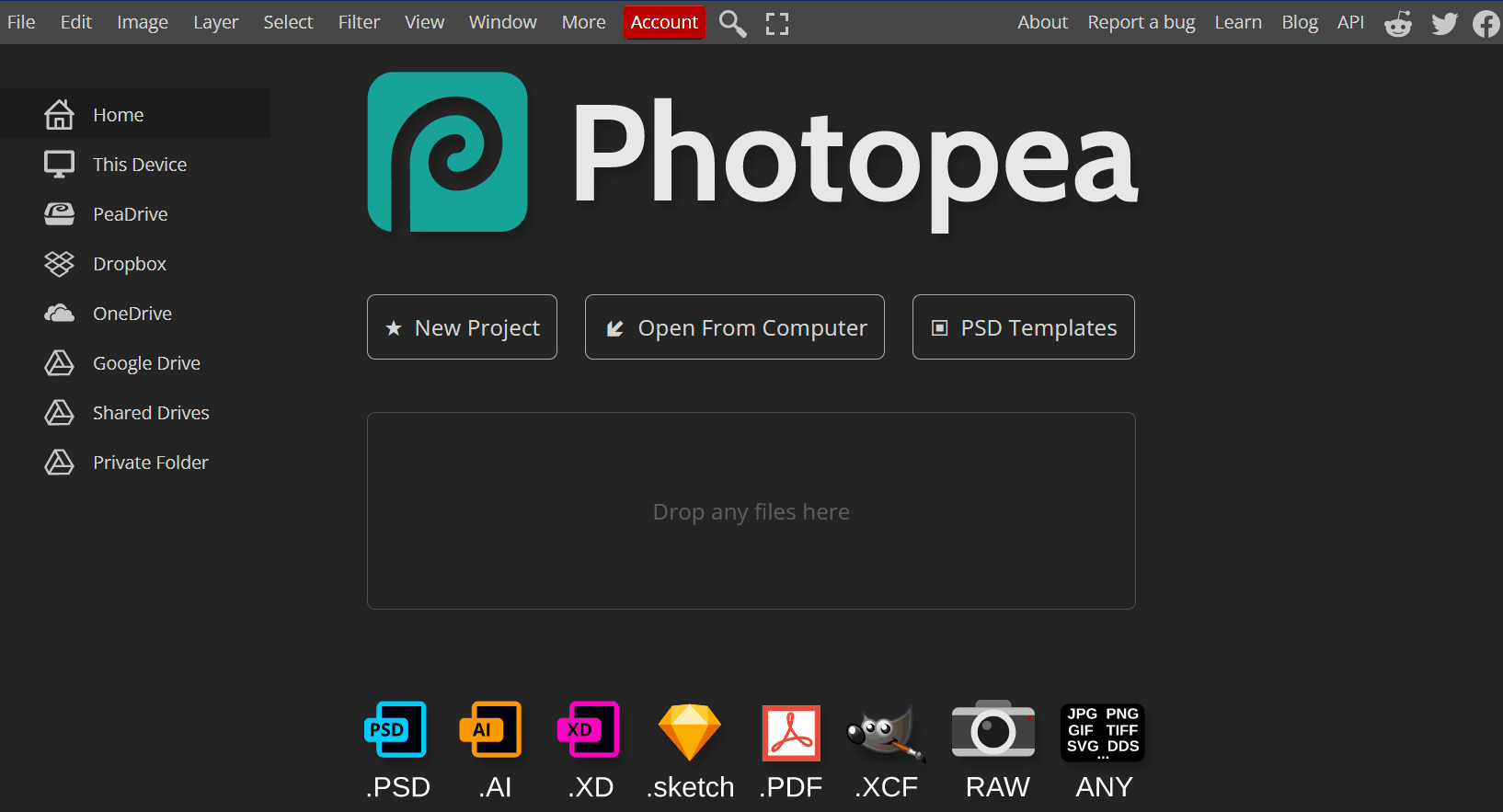
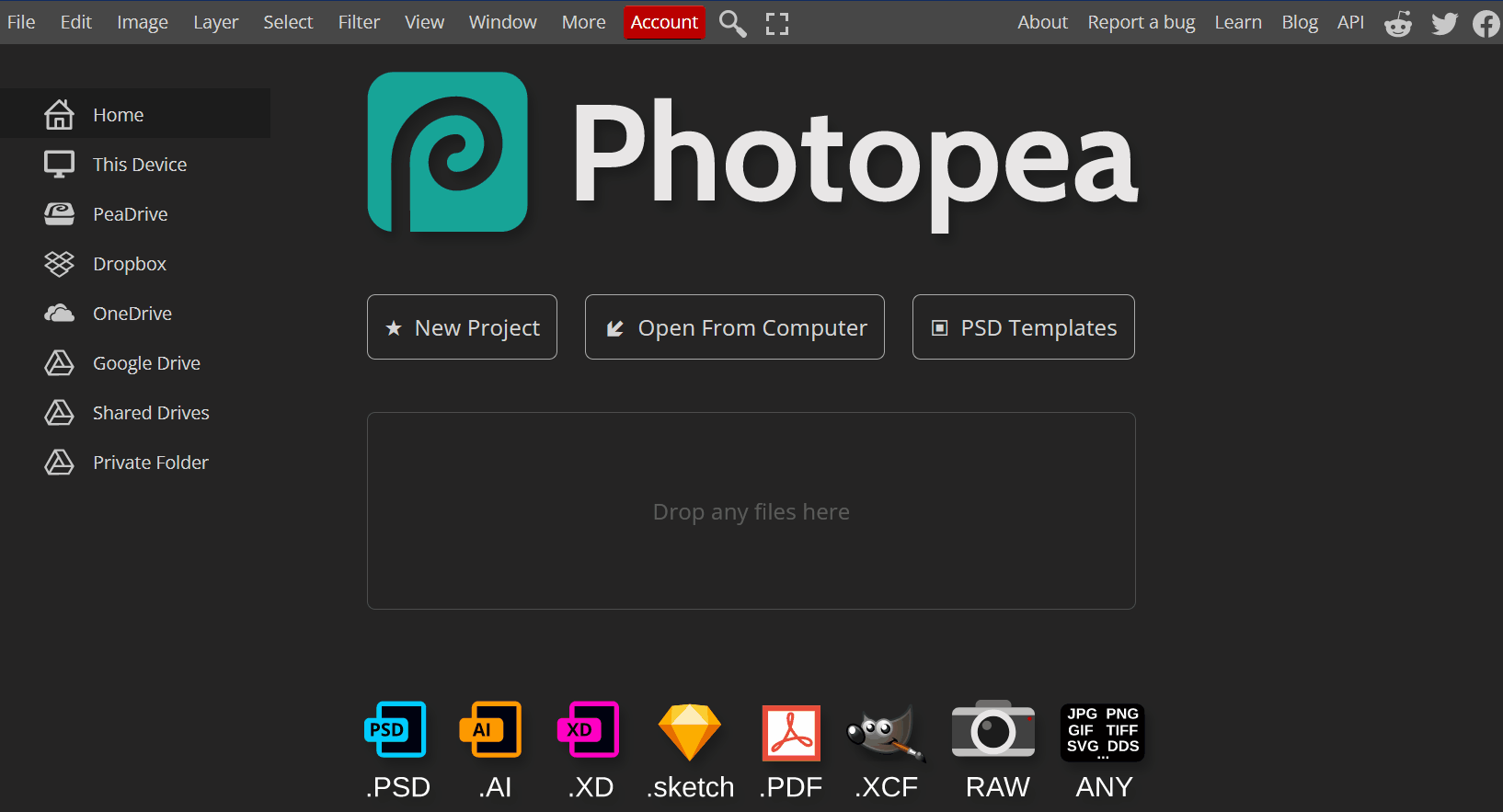
.png)