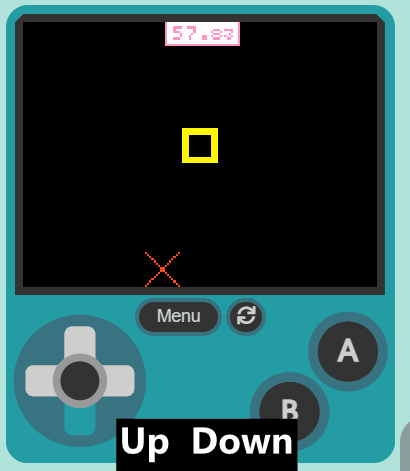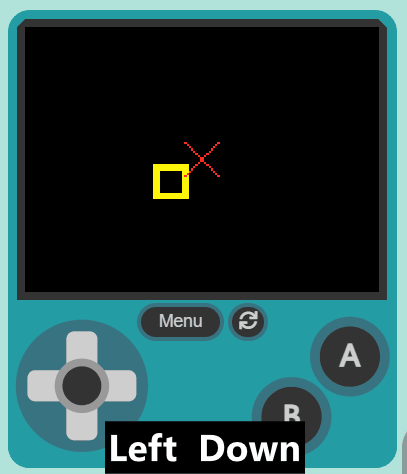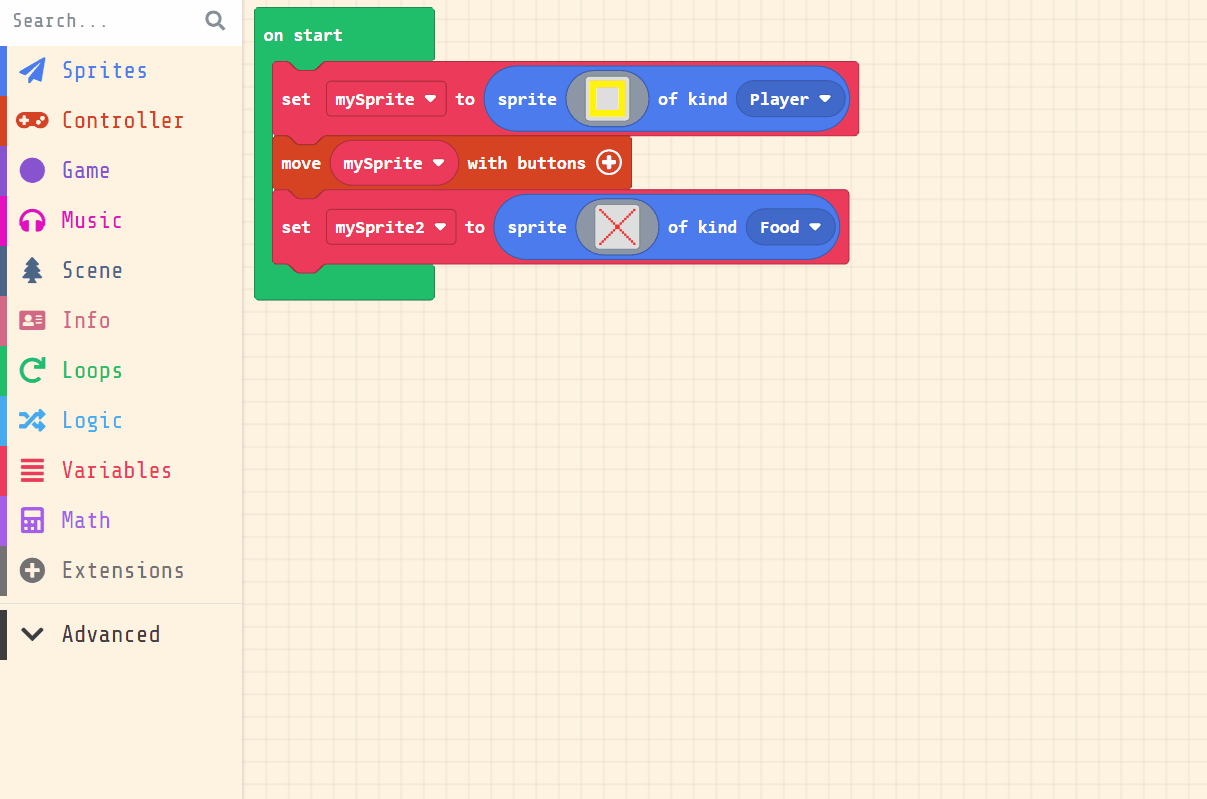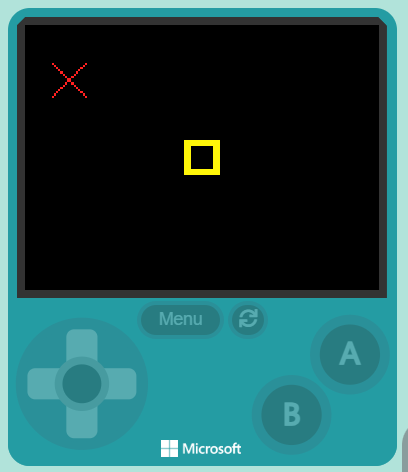Welcome to our exciting lesson, 'Beat The Clock'! In this lesson, we are going to create a fun game using MakeCode Arcade. You will learn how to create game elements, set up a timer, create a scoring system, and much more. Are you ready to start coding? Let's dive in!
Open the MakeCode Arcade website using the link below and create a new project. You can call the project whatever you want.
Create a new Arcade project using the makecode.com website.
Let's set up the game elements. We will create a player sprite and a target sprite.
Add the following code and design your player and target sprites:
Click on the gray box in the sprite block to open the Editor. You can choose a sprite from the Gallery or you can paint your own sprite using the Editor.
Now, let's make your sprite move using the joystick (or the arrow keys on your keyboard).
Add the following new code:
Now let's add code to move the target to a random place at the start of the game.
Add the following new code:
set position block.pick random blocks put in the values 0 to 160 for X and 0 to 120 for Y. The screen is 160 in width and 120 in height so these values ensure that the food sprites can appear anywhere on the screen, from the very top to the very bottom, and from the far left to the far right.