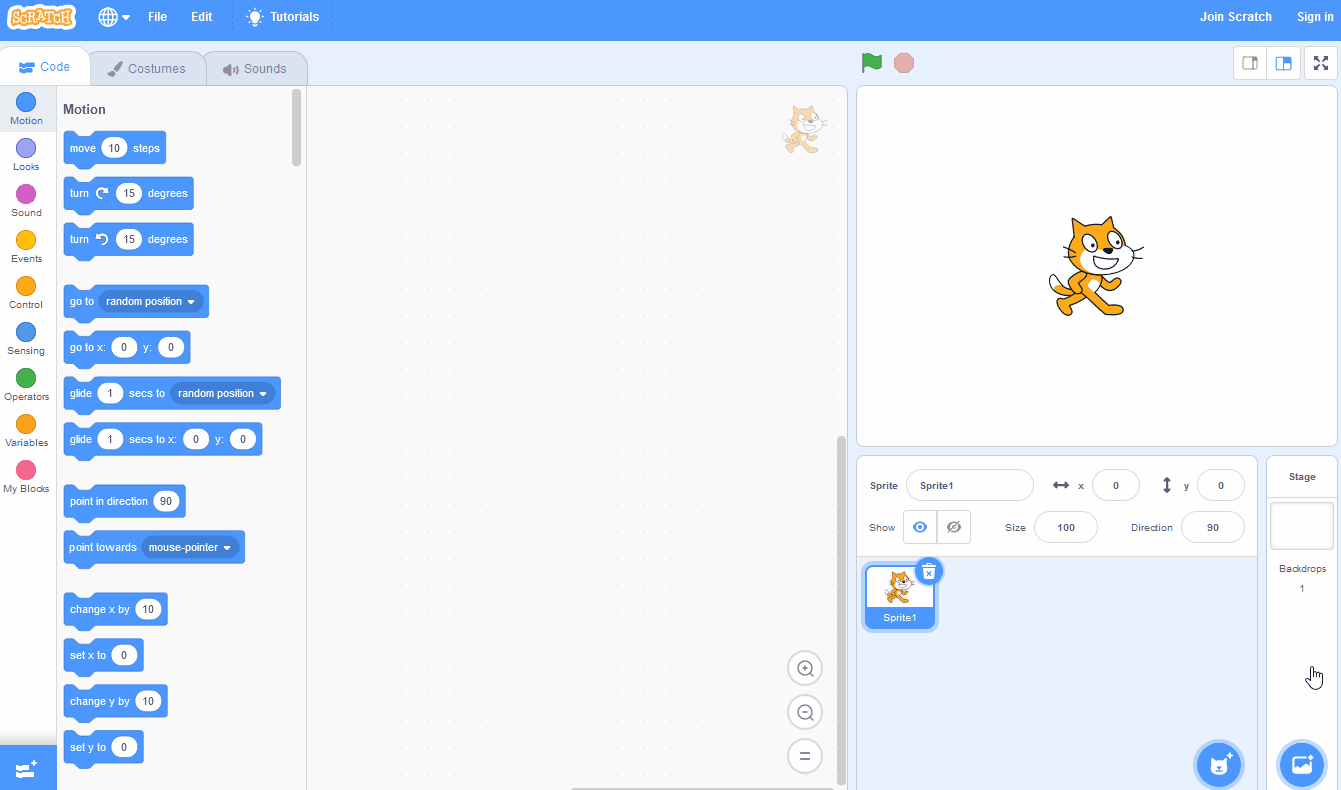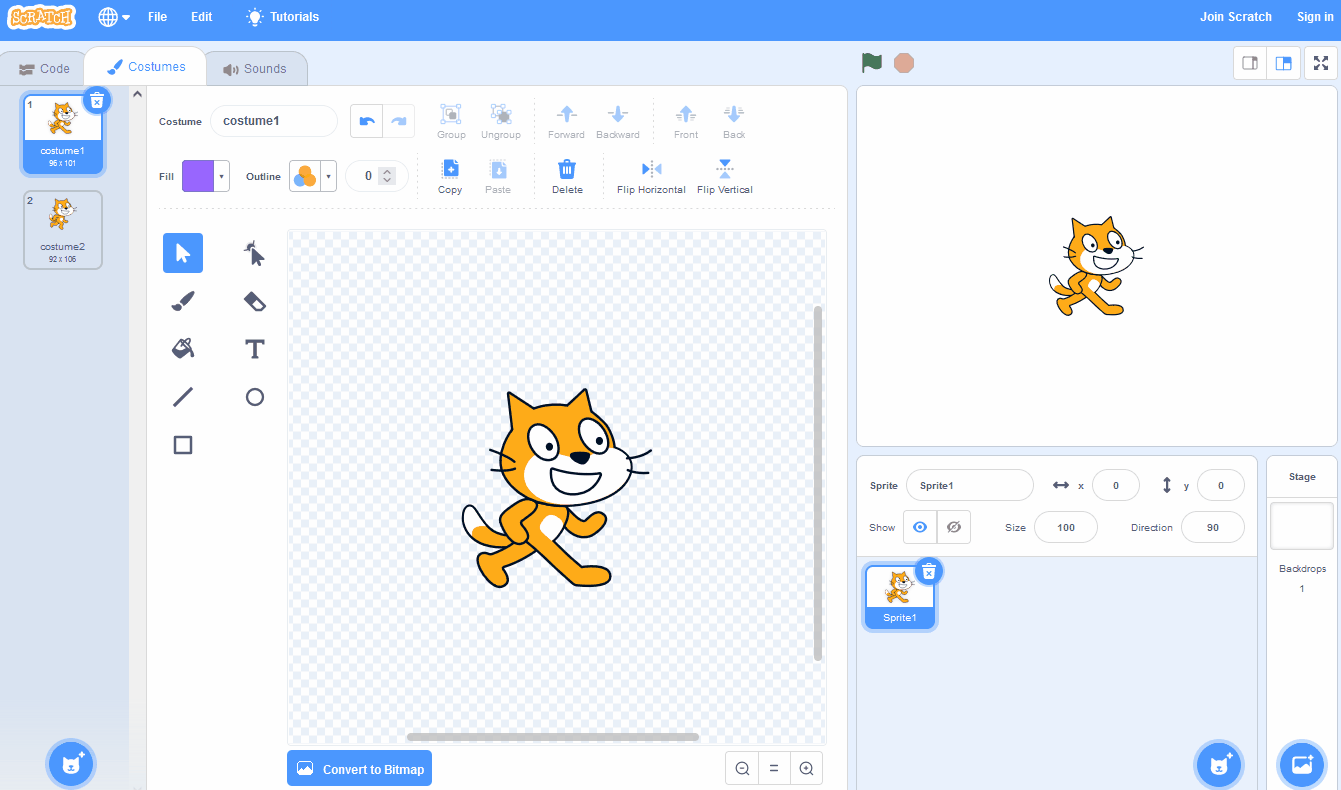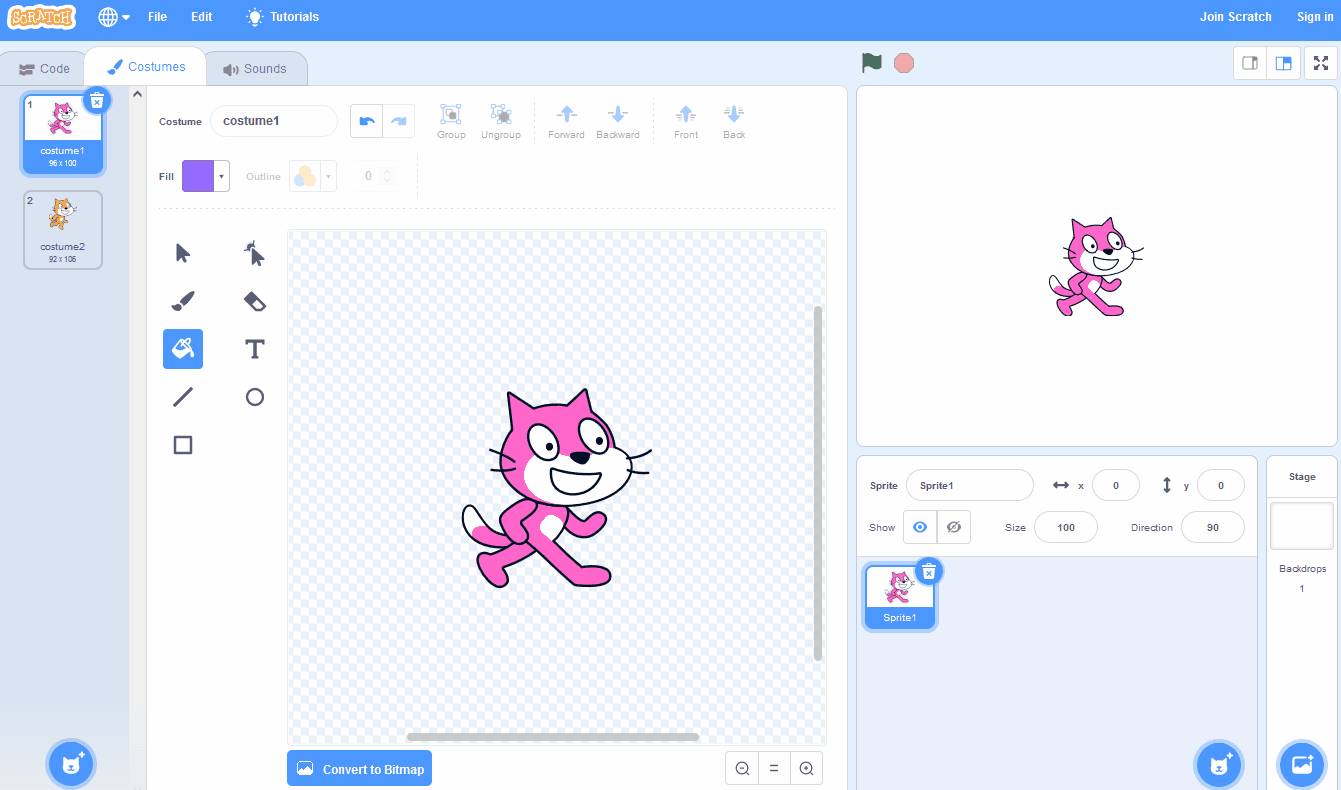Create a character
In this lesson we will learn about some of the tools we can use to create computer art and create our own character.
In this lesson we will learn about some of the tools we can use to create computer art and create our own character.
In this lesson we're going to use the Scratch website to create some digital art. Open the website using the link below and create a new project.
Go to the Scratch website using the link below and click on the 'Create' link in the blue bar at the top.
By default, each new project starts with the cat sprite already added. To delete the cat click on the x in the blue circle beside the cat in the sprite list.
In Scratch each sprite has costumes that we can edit using the costumes editor. Click on the Costumes tab on the top right to open the editor, you should see the two costumes of the cat sprite.
The paint bucket tool is a tool found in many graphic design software programs, including Scratch. It allows us to fill an area with a solid color, pattern, or gradient in just one click.
The select tool , also known as the selection tool or marquee tool, is another common tool used. The select tool allows you to select a specific portion of an image, so that you can modify or manipulate that part of the image.