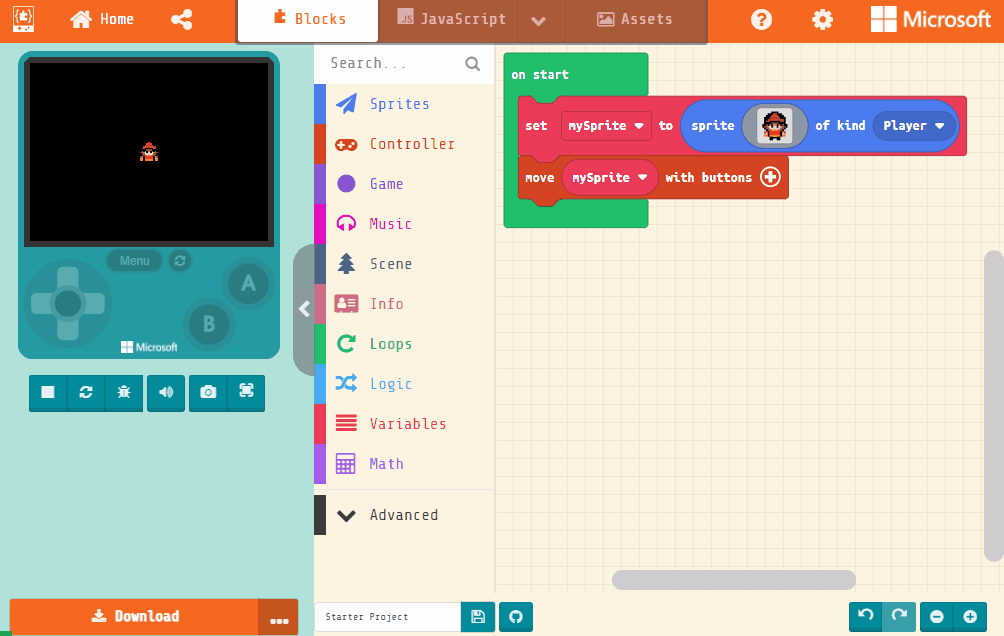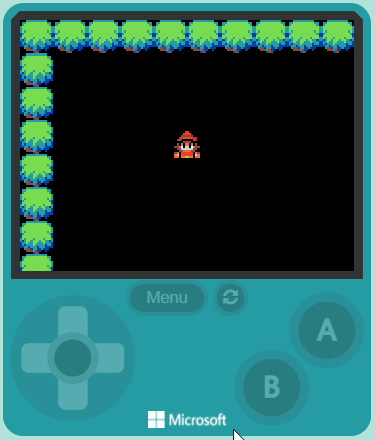First Arcade Project
Let's create a simple game in Arcade so we can learn about the code editor and what sorts of things we can do.
Let's create a simple game in Arcade so we can learn about the code editor and what sorts of things we can do.
Go to the Arcade MakeCode website and create a new project.
Create a new Arcade project using the makecode.com website.
When we add a sprite to an Arcade project, we add it by putting it into a variable. We normally use variables to store numbers and text but we can also put more complicated things in them like sprites!
Add the following code to your project.
This creates a variable called 'mySprite' and stores a sprite of kind Player in the variable. There are different types of sprites such as:
Click on the gray box in the sprite block to open the Editor. You can choose a sprite from the Gallery or you can paint your own sprite using the Editor.
You can paint and design your own sprite or you can choose one from the gallery. For now choose a sprite from the gallery.
In Arcade we have a total of eight buttons (4 directions, A, B, MENU and RESET) and we can program each of these.
Arcade also comes with useful blocks that let's us program somethings quickly. Add the following new code block to your project to program your sprite to move with the up, down, left and right buttons.
After you add the block try moving the sprite using the direction buttons in the simulator.
In Arcade we can create tile maps that our players can move around and through.
Add the following new code block and then go into the editor to draw a simple map that just has a border all the way around the edge.
Once you have drawn your map, use the direction buttons to move your sprite again, you will notice that your sprite can move over the tiles you have drawn. This is because we have not drawn any walls yet.