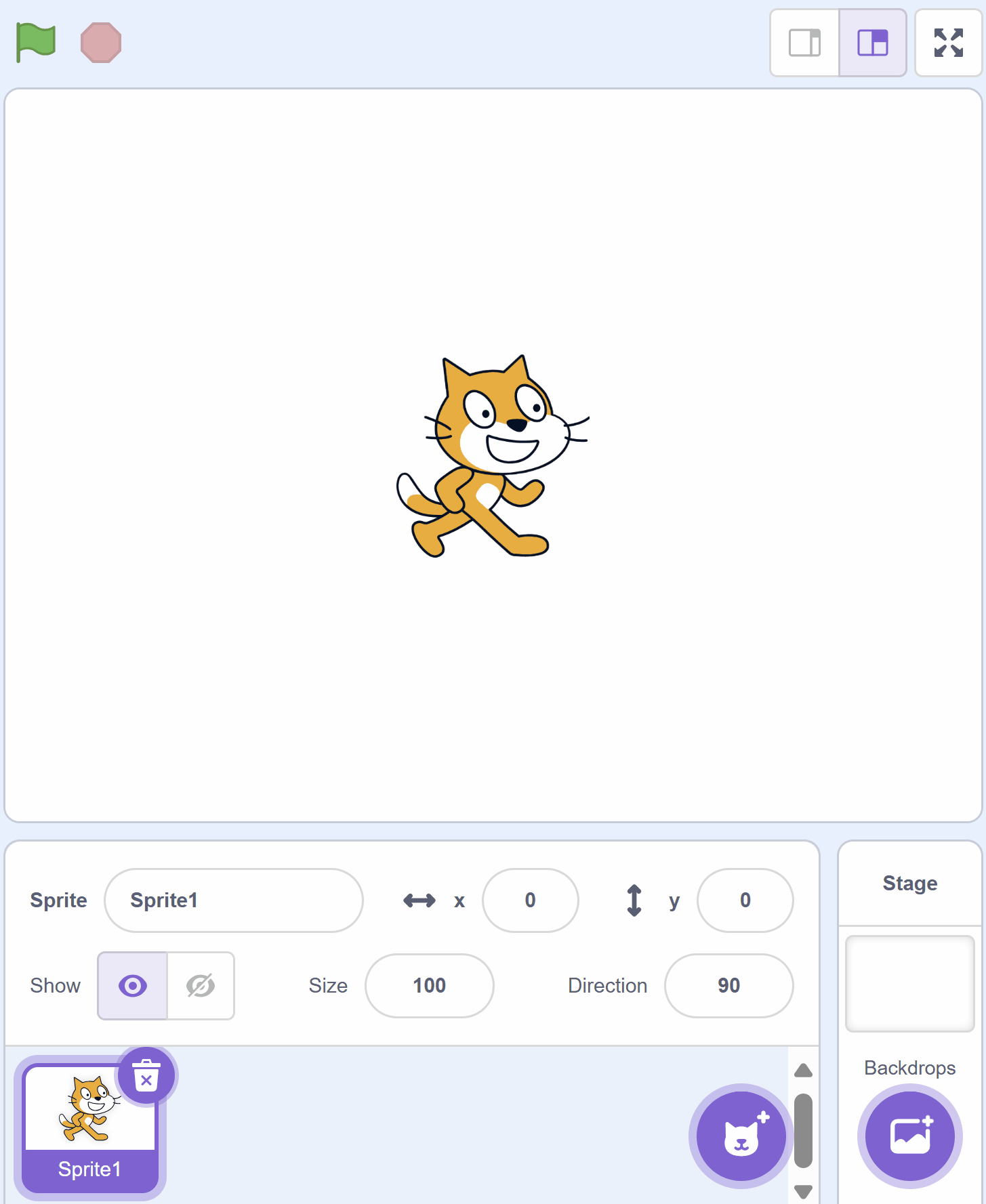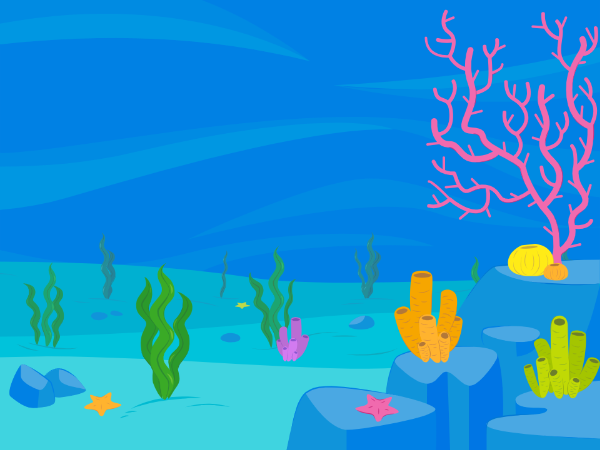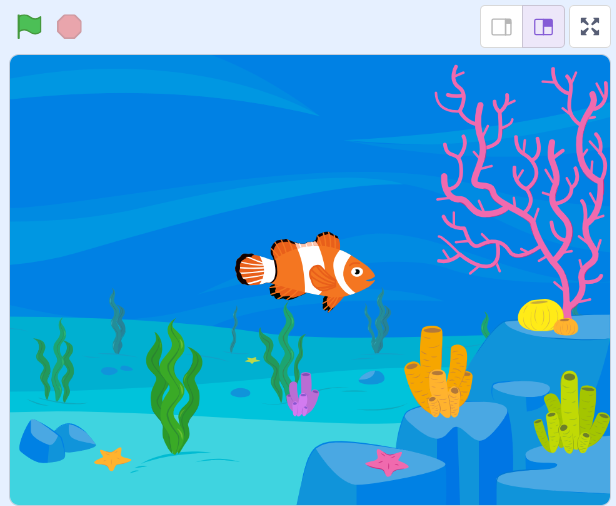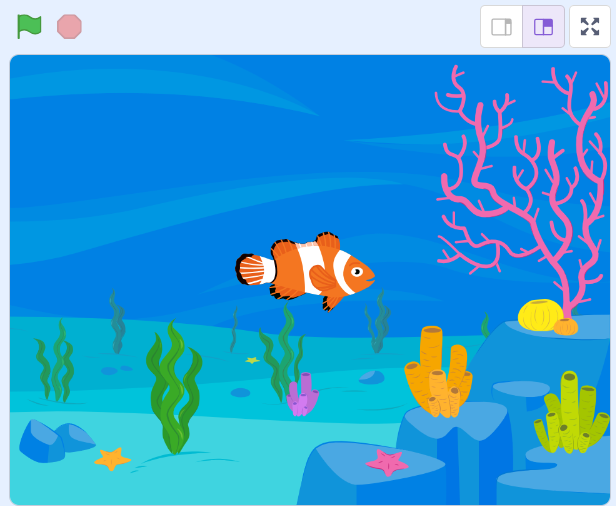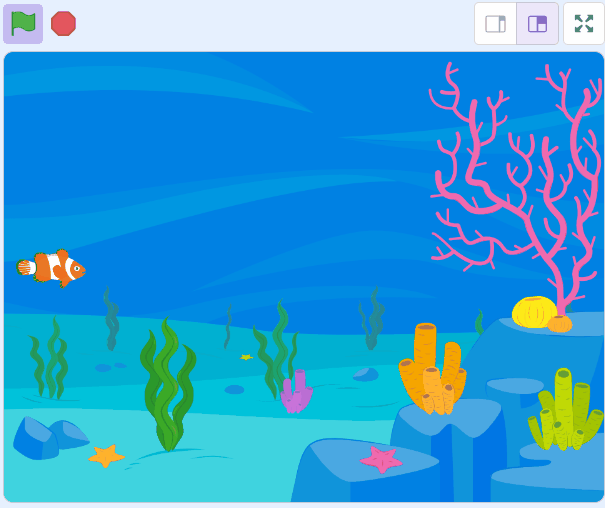Welcome to the 'Shark Tank' lesson! In this fun and exciting lesson, you will learn how to create a game where a shark tries to catch sea creatures. You will learn how to control the shark using the arrow keys on your keyboard and make the sea creatures disappear when they are caught by the shark.
This lesson will teach you how to use the touching block to detect when one sprite collides with another. So, are you ready to dive into the underwater world of coding? Let's get started!
Let's start by creating a new Scratch project. First, go to the Scratch website by clicking here.
Once you're on the Scratch website, click on 'Create' to start a new project. You will see a cat sprite on the screen. We don't need the cat for our game, so let's remove it.
Go to the Scratch website using the link below and click on the 'Create' link in the blue bar at the top.
By default, each new project starts with the cat sprite already added. To delete the cat click on the x in the blue circle beside the cat in the sprite list.
Now, let's make our game look like it's under the sea. We will add an underwater backdrop to our game. Click on the 'Choose a Backdrop' button at the bottom-right of the screen. This will open the backdrop library. Scroll down until you find the Underwater 1 backdrop and click on it. You will see that the stage now looks like the bottom of the ocean.
Now, let's add a fish to our underwater scene. Click on the 'Choose a Sprite' button at the bottom-right of the screen. This will open the sprite library. Scroll down until you find the Fish sprite and click on it. You will see the fish appear on the stage.
Click and drag the fish to the middle of the stage area.
To add a sprite from the sprite library follow these steps:
You can use search box or the filter links (Animals, People, Fantasy etc) to locate your sprite.
In this step, we will make the fish swim across the screen. We will also shrink the size of the fish sprite by half to make it look more realistic.
We will use a block of code that makes the fish move forward. If the fish hits the edge of the screen, it will bounce back and continue swimming in the opposite direction.
We also add a show block at the beginning. This is important because it ensures that the fish will appear at the start of the game, even if it was previously hidden. Without this block, if the fish was hidden in a previous game, it would stay hidden when you start a new game.
Here is the code you need to add to the Fish sprite:
when green flag clicked
show
set size to [50] %
forever
move (10) steps
if on edge, bounce
end